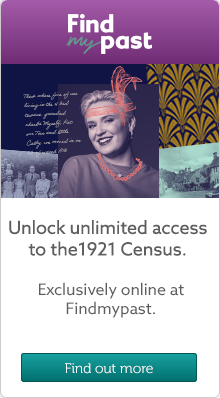| Profile | Posted by | Options | Post Date |

|
Jackie
|
Report
|
1 Feb 2008 16:49 |
|
n
|

|
Jackie
|
Report
|
1 Feb 2008 16:49 |
|
n
|

|
BrendafromWales
|
Report
|
1 Feb 2008 16:36 |
|
n
|

|
gemqueen
|
Report
|
1 Feb 2008 12:23 |
|
n
|

|
eRRolSheep
|
Report
|
1 Feb 2008 11:49 |
|
Just bringing this back up the board for those that have missed it
|

|
MrDaff
|
Report
|
1 Feb 2008 11:28 |
|
n
|

|
gemqueen
|
Report
|
1 Feb 2008 11:01 |
|
n
|

|
eRRolSheep
|
Report
|
1 Feb 2008 10:41 |
|
And that is it - please feel free to ask on here or via PM if you are unsure of any of the above - I have tried to write it in as plain English as possible.
|

|
eRRolSheep
|
Report
|
1 Feb 2008 10:40 |
|
Now it is time to switch System Restore back on.
1. Click Start.
2. Right click on My Computer and select Properties.
3. On the System Restore tab put a tick next to "Turn off System Restore" or "Turn off System Restore on all drives". You may not see the System Restore tab
which means you are not logged on as Administrator. If this is the case sign out of Windows and sign back in as Administrator.
4. Click on Apply.
5. A confirmation message should appear, click Yes.
6. Click OK.
|

|
eRRolSheep
|
Report
|
1 Feb 2008 10:40 |
|
It is VERY IMPORTANT that this next bit is followed to the letter because we are now going to edit what is known as the Registry - very much the guts of Windows. If a mistake is made here it can have very serious consequences so please, please follow exactly.
First we will backup the Registry
1. Click on Start and then Run...
2. Type Regedit in the box that opens.
3. Click Ok.
4. When Regedit opens click on File and select Export...
5. A dialogue window will open. Navigate to where you want to save to (perhaps your desktop).
6. Where it says "File name:" type a meaningful name in the adjacent box.
7. Click on Save.
You will notice that Regedit has two panes: a narrow one on the left and a wider one on the right.
Follow the next few points very, very carefully. This is all takes place in the left hand pane and may need you to scroll up and down. Please note that some of the "keys" listed below may not appear on everyone's computer.
1. Double click on HKEY_USERS
2. Double click on Software
3. Right click on Performanceoptimizer and select Delete from the menu that pops up.
4. Double click on HKEY_LOCAL_MACHINE
5. Double click on SOFTWARE
6. Double click on Microsoft
7. Double click on Windows
8. Double click on CurrentVersion
9. Double click on Uninstall
10. Right click on Performance Optimizer (Trial version) and select Delete from the menu that pops up.
11. Under SOFTWARE right click on Performanceoptimizer and select Delete from the menu that pops up.
12. Double click on HKEY_CURRENT_USER
13. Double click on Software
14. Double click on Sellmosoft
15. Right click on Performance Optimizer and select Delete from the menu that pops up.
16. Double click on HKEY_CURRENT_USER
17. Double click on Software
18. Double click on Sellmosoft
19. Right click on Performance Optimizer (Trial version) and select Delete from the menu that pops up.
20. Under HKEY_CURRENT_USER and then Software right click on Sellmosoft Inc. and select Delete from the menu that pops up.
21. Double click on HKEY_LOCAL_MACHINE
22. Double click on SOFTWARE
23. Double click on Sellmosoft
24. Right click on Performance Optimizer (Trial version) and select Delete from the menu that pops up.
25. Exit the Registry Editor.
|

|
eRRolSheep
|
Report
|
1 Feb 2008 10:39 |
|
Now we get to the exciting bit (I really do need to get out more!). It's time to run a full system scan.
Start your anti-virus programme and check the settings for scanning. Again, this will differ depending on which software you are using. You need to make sure that it is set to scan for all files on all drives. Start a full scan. If any nasties are detected, follow the instructions given by your software.
This is the point where you may discover a problem. Your anti-virus programme may refuse to run or, if it does, it may not be able to delete a nasty. If this is the case you need to run your computer in Safe Mode.
Only do this if you have problems starting your anti-virus software or it misbehaves when trying to delete an infected file.
1. Close any application that is running.
2. Click on Start and then Run...
3. In the box that opens type msconfig
4. Click Ok.
5. The System Configuration Utility will open. Click on the BOOT.INI tab.
6. Put a tick next to /SAFEBOOT.
7. Click Ok.
8. You will be asked to restart your computer. Click on Restart.
9. The computer will restart in Safe Mode.
Once in Safe Mode perform the full system scan with your anti-virus software and, again, follow any instructions if anything is detected.
Now switch back to Normal Mode:
1. Close any application that is running.
2. Click on Start and then Run...
3. In the box that opens type msconfig
4. Click Ok.
5. The System Configuration Utility will open. Click on the BOOT.INI tab.
6. Put a tick next to /NORMAL.
7. Click Ok.
8. You will be asked to restart your computer. Click on Restart.
9. The computer will restart in Normal Mode.
While the computer is booting up (restarting) you may get a number of warnings or error messages stating that Windows cannot find certain files. These can be ignored so just click on Ok - they will not appear once we have finished cleaning.
|

|
eRRolSheep
|
Report
|
1 Feb 2008 10:39 |
|
Now you need to update your virus definitions.
The way you do this will depend on which anti-virus application you are using. Do not confuse anti-virus software with anti-malware software, firewalls etc
In AVG there is a "Check for Updates" button.
In Norton you can click on LiveUpdate.
Other makes will have something similar.
Next we will update Windows.
1. Click on Start.
2. Click on All Programs.
3. Click on Windows Update at the top and follow the instructions from Microsoft.
|

|
eRRolSheep
|
Report
|
1 Feb 2008 10:38 |
|
First we will disable System Restore. This will actually cause all your restore points to be lost but is necessary (and the preferred option to having to perform a complete reformat). We will turn it back on at the end. We have to do this otherwise the virus will just keep reappearing even after we have removed it.
To turn off Windows XP System Restore:
1. Click Start.
2. Right click on My Computer and select Properties.
3. On the System Restore tab put a tick next to "Turn off System Restore" or "Turn off System Restore on all drives". You may not see the System Restore tab which means you are not logged on as Administrator. If this is the case sign out of Windows and sign back in as Administrator.
4. Click on Apply.
5. A confirmation message should appear, click Yes.
6. Click OK.
|

|
eRRolSheep
|
Report
|
1 Feb 2008 10:38 |
|
This is a fix for PerformanceOptimizer only on a machine running Windows XP with Service Pack 2 because my guess is that is the operating system the majority of you are using.
It should remove PerformanceOptimizer if you have mistakenly downloaded it but you may still get references to it from this site if the offending advert is still there.
The instructions should be followed exactly and are carried out at the individual's risk. I'm saying that not because they are wrong or dodgy but because I cannot be held responsible if somebody doesn't follow them exactly and causes additional problems - in other words I am not trying to scare, merely trying to cover my own back lol
For machines that are not running Windows XP with Service Pack 2 (Vista for example) the method is broadly the same so please PM me for instructions if you get stuck.
You only need to do this if you believe your own computer has been infected by PerformanceOptimizer.
|

|
eRRolSheep
|
Report
|
1 Feb 2008 10:37 |
|
I have been asked to post this on its own thread so people do not need to go searching for it.
If possible, could people please refrain from adding, other than to nudge, to avoid any confusion.
The following only needs to be carried out if you have actually installed PerformanceOptimizer.
Feel free to PM me if you are unsure whether you have been infected or if you get stuck.
Many thanks for your patience.
|